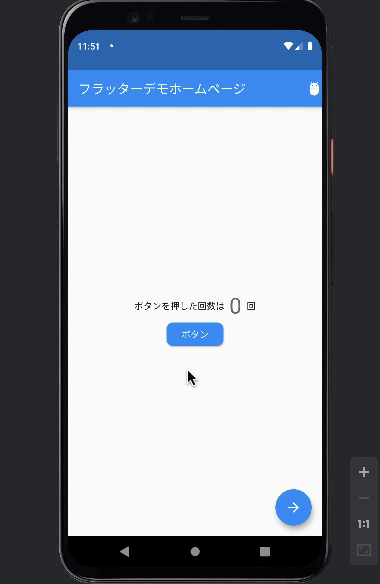Flutterデモアプリをカスタマイズしてみよう④
今回行うこと
今回は前回の続きで画面遷移の実装を行なっていきます
- 新しいファイルの作成
- classの作成
- Scaffoldの中身の記述
- main.dartに遷移したいファイルを記述
- next_pageからmainに戻る記述
dartファイルの作成
遷移後のページのファイルを作る為、新しいdartファイルを作っていきます。
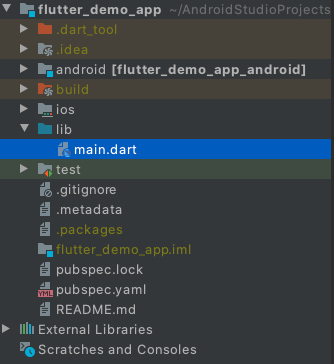
Androidstudioのファイル一覧でファイルを作りたいところで左クリックを押し、
new→Dart Fileを選択します。
今回はlibフォルダー内にファイルを作成していきます
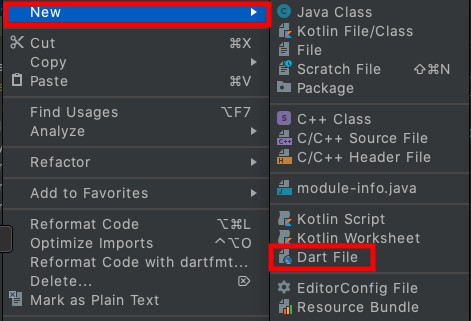
ファイル名は適当にnext_pageにします
(スネークケースでの命名になります)
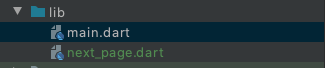
next.page.dartというファイルが出来ました!
Next_pageのclass
新しいファイルが出来たら新たに記述をしていきます
まずはclassを作っていきます
class NextPage extends StatelessWidget { }
と記述します
一番上にcupertinoがimportされているという記述が自動生成されるので
materialに変更しておきます
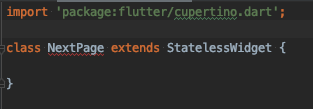
↓
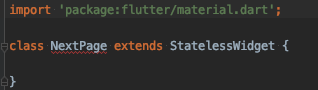
NextPageに赤波線が出ると思います
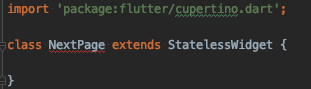
その上でクリック押すと、赤い電球が出てきます
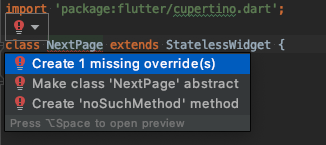
それをクリックし、Create 1 missing override(s)をクリックします
すると以下のような記述が自動生成されました
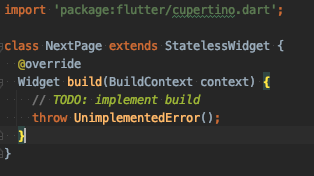
中のTODO…とthrow…はいらないので削除しておきます
Next_pageのscaffold
scaffoldの中身を書いていきます
AppBar
まずはmainページと同様にAppBarを作成していきます
main.dartのAppBarの部分を参考にそのままコピーします
遷移先だとわかるように以下の変更を加えました
class NextPage extends StatelessWidget { @override Widget build(BuildContext context) { return Scaffold( appBar: AppBar( title: Text("次のページ"), //変更 actions: [ Icon(Icons.adb_outlined), //変更 ], ),
body
次にbodyを実装していきます
今回は分かりやすく、背景の色を変えていきましょう
・bodyにContainerと指定して、背景に色をつけます
・画面の真ん中にTextも表示させてみます
・今回はさらにTextのstyleも変更してみます
body: Container( color: Colors.red, //背景色 child: Center( child: Column(mainAxisSize: MainAxisSize.min, children: [ Text('遷移しましたっ!', style: TextStyle( //この中にstyleを記述 fontSize: 30, //サイズ fontWeight: FontWeight.bold, //文字の太さ )), ])), ),
floatingActionButton
floatingActionButtonを戻るボタンとして活用します
「→」アイコンではおかしいので「←」アイコンに変更します
floatingActionButton: FloatingActionButton( child: Icon(Icons.arrow_back), //アイコン変更 onPressed: () { }, ),
nextpageの準備が整いました。
この時点では確認出来ないので次に進みます
いよいよ次が遷移の記述です
遷移の仕方
遷移の仕方のは2種類の方法があるようです
・あらかじめroutesに登録しておく方法
・必要に応じてroutesを指定し、登録しておく方法
どちらでも良いんですが
今回は下のroutesを必要に応じて登録していく方をやっていきます
遷移についての考え方で2つのキーワードがあります。
それはpushとpopです
私の解釈で簡単に言えば
pushは進む
popは戻る
厳密に違うかもしれませんがこう覚えておきます笑
ではまずmain.dartに記述していきます
ボタンを押した時に反応して欲しいのでonPressedの中に記述します
floatingActionButton: FloatingActionButton( child: Icon(Icons.arrow_forward), onPressed: () { Navigator.push( context, MaterialPageRoute(builder: (context) => NextPage()), //NextPageを指定 ); }, ),
これで遷移してくれます
ホットリロードして試してみます
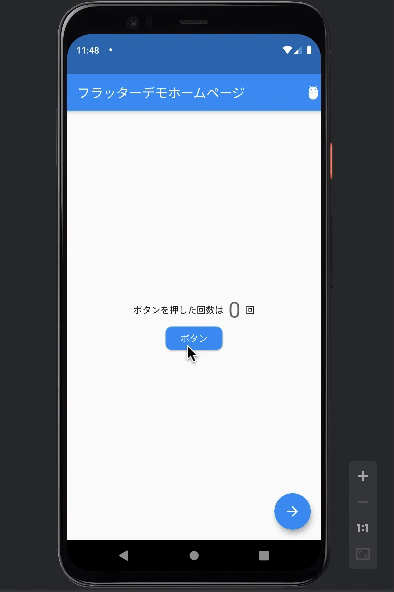
遷移しました!!
しかし、今の時点で戻るボタンは反応しません
戻るボタンを実装しましょう
next_page.dartに記述します
これもonPressedの中に記述します
floatingActionButton: FloatingActionButton( child: Icon(Icons.arrow_back), onPressed: () { Navigator.pop(context); //追記 }, ),
まとめ
今回は遷移を実装しました
ページ遷移はほぼ必ず必要になるのでマスターしていきたいですね!
最後まで読んで下さってありがとうございました!